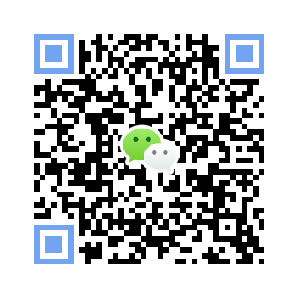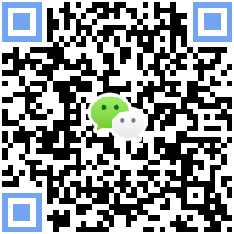华为服务器 RAID卡配置 SR430 LSISAS3108(EFI/UEFI模式) 2024-10-17 14:22:59 1
华为RAID卡配置指南列表
SR430C-M/ SR430C 卡 LSISAS3108 芯片 EFI/UEFI 模式 配置指南
初始配置(EFI/UEFI模式)
BIOS中“Boot Type”设置为“EFI Boot Type”模式时,打开的管理界面如下所述。
文档中描述的关于LSI SAS3108的所有配置,都需要重启服务器进入配置界面进行操作。若需要在操作系统运行过程中监测RAID状态、获取配置信息,可在操作系统下使用“StorCLI”命令行工具。
如果服务器已经在Legacy或者UEFI模式下安装OS,切换启动方式后将无法进入操作系统,需要切换为安装时的启动方式再进入,如操作系统需要重装,请根据实际情况选择UEFI 或Legacy模式安装OS。
当服务器配置了较多的可启动设备时,在Legacy模式下可能出现部分设备无法正常启动,建议使用UEFI模式启动,UEFI模式较Legacy模式可以支持更多可启动设备;如需要使用Legacy模式,建议根据实际业务场景禁用串口重定向或网卡PXE等,确保操作系统可以正常启动。
登录管理界面(BIOS版本为V658及以上)
对系统的影响
进入配置管理界面需要重启服务器,会导致服务器业务中断。
操作步骤
- 配置“UEFI Boot”模式。
- 登录LSI SAS3108管理界面。
- 重启过程中,当出现图7-35所示界面时,按“Delete”。
弹出密码输入框。
BIOS启动界面
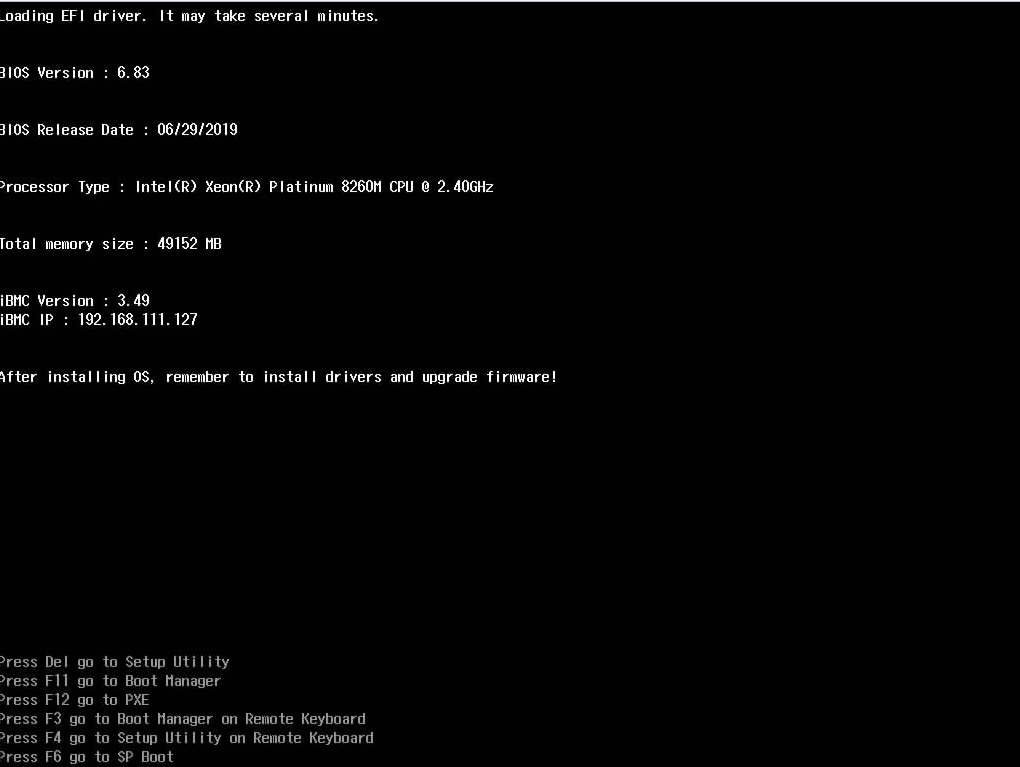
V5系列服务器BIOS默认密码为“Admin@9000”。
- 输入密码并按“Enter”。
Front Page界面
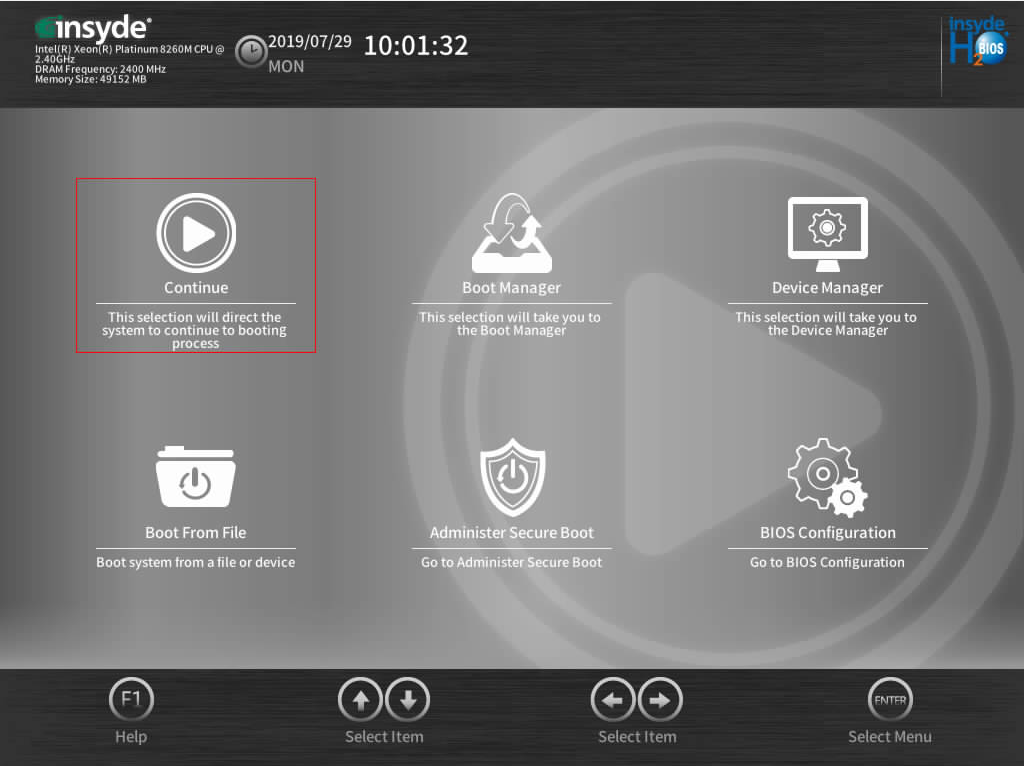
- 选择“Device Manager”并按“Enter”。
Device Manager界面
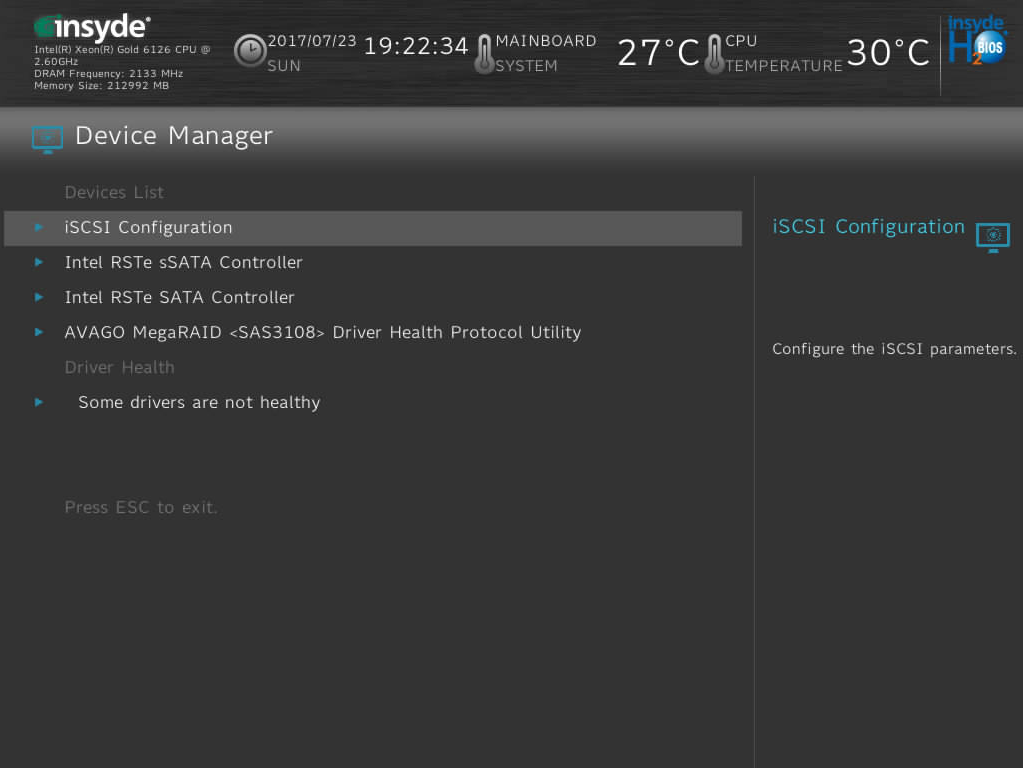
如果Device Manager界面显示“Some drivers are not healthy”,请参见Device Manager中RAID卡状态显示Not Healthy进行修复。
- 选择要操作的LSI SAS3108控制器,按“Enter”。
LSI SAS3108主界面
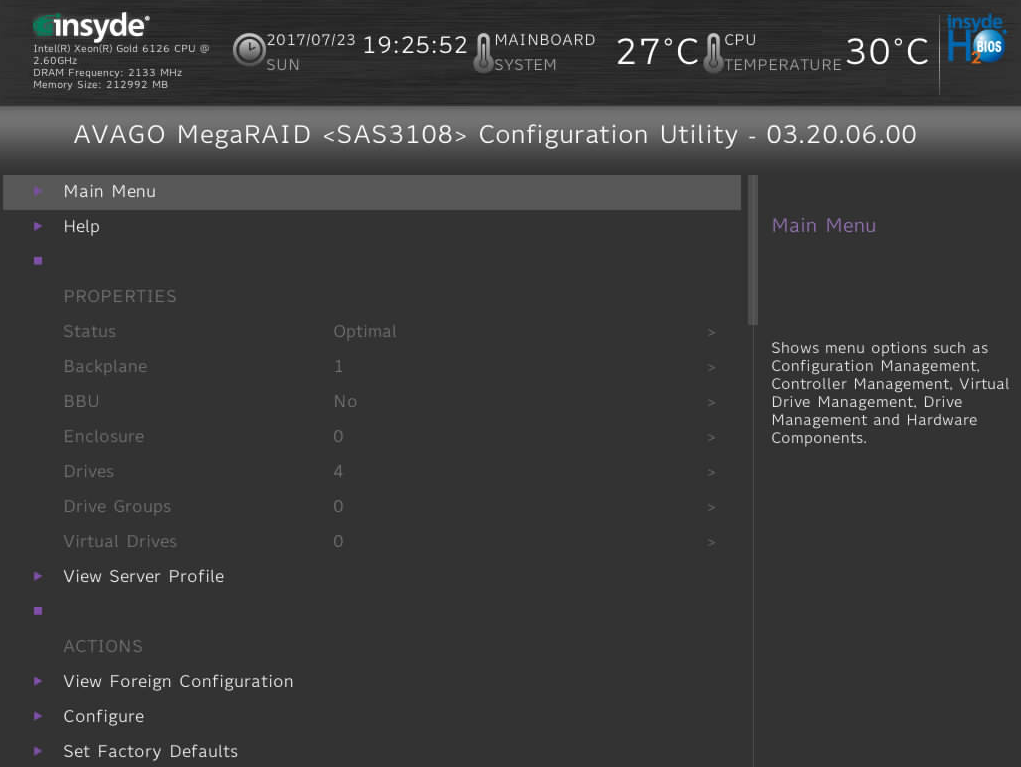
LSI SAS3108主界面
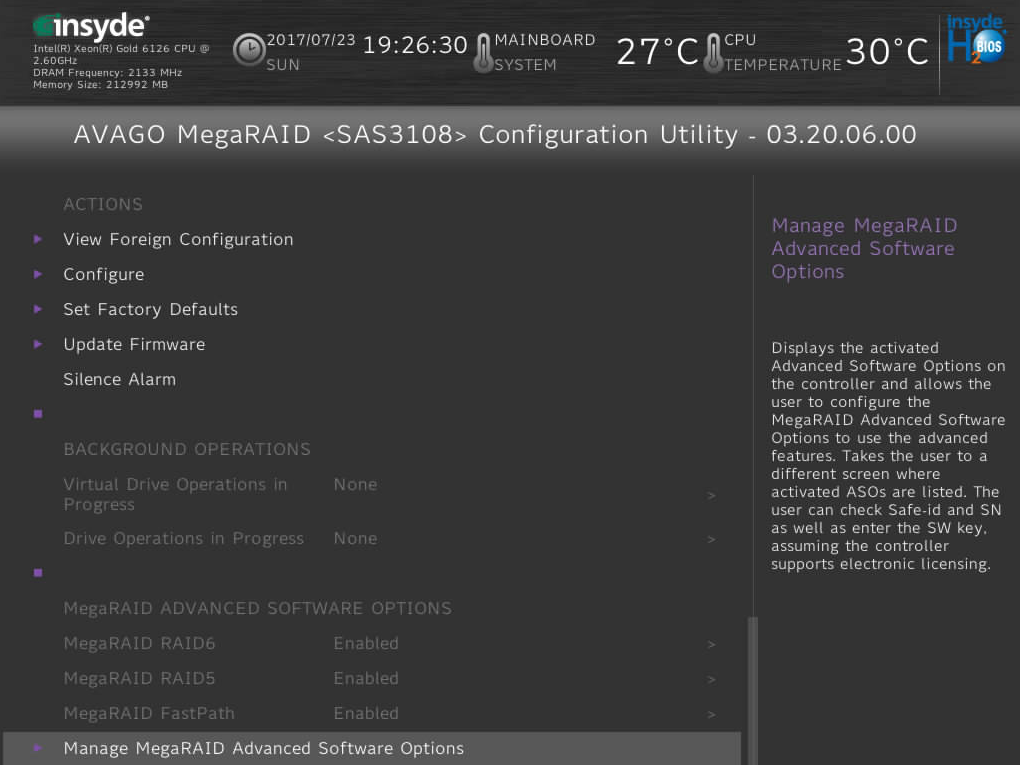
创建RAID 0
操作场景
- 加入到RAID组的硬盘数据将会被清除,创建RAID前请确认硬盘中无数据或数据不需要保留。
- LSI SAS3108支持的硬盘类型为SAS/SATA HDD和SAS/SATA SSD,同一RAID组必须使用同类型的硬盘,但可以使用不同容量或不同厂商的硬盘。
- 各RAID级别所需的硬盘数请参看支持RAID 0/1/5/6/10/50/60。
操作步骤
- 登录管理界面,具体操作方法请参见登录管理界面(BIOS版本为V363及以下)。
- 进入“Create Virtual Drive”界面。
- 在主界面中选择“Main Menu”并按“Enter”。
- 选择“Configuration Management”并按“Enter”。
- 选择“Create Virtual Drive”并按“Enter”。
打开RAID配置界面
Create Virtual Drive(1)
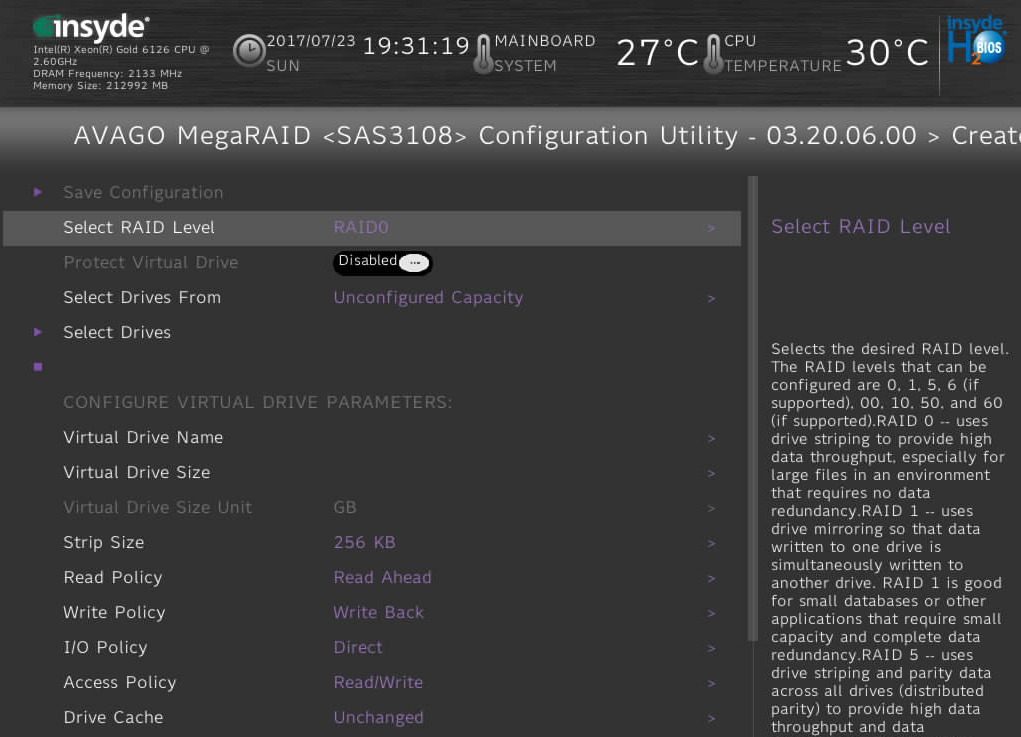
Create Virtual Drive(2)
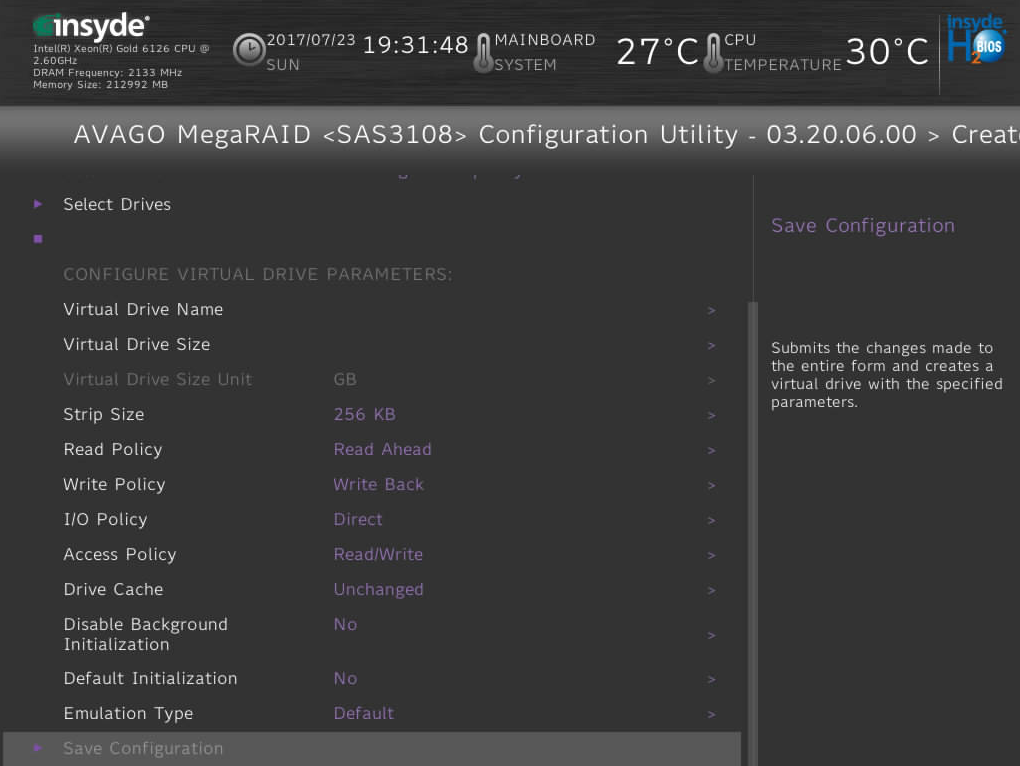
- 选择RAID级别。
- 通过“↑”、“↓”选择“Select RAID Level”并按“Enter”。
- 在打开的列表中选择要配置的RAID级别“RAID 0”,并按“Enter”。
- 添加成员盘。
- 通过“↑”、“↓”选择“Select Drives From”并按“Enter”。
- 在打开的列表中选择成员盘来源,并按“Enter”。
下面以“Unconfigured Capacity”为例说明配置过程。
打开添加成员盘的界面
添加成员盘
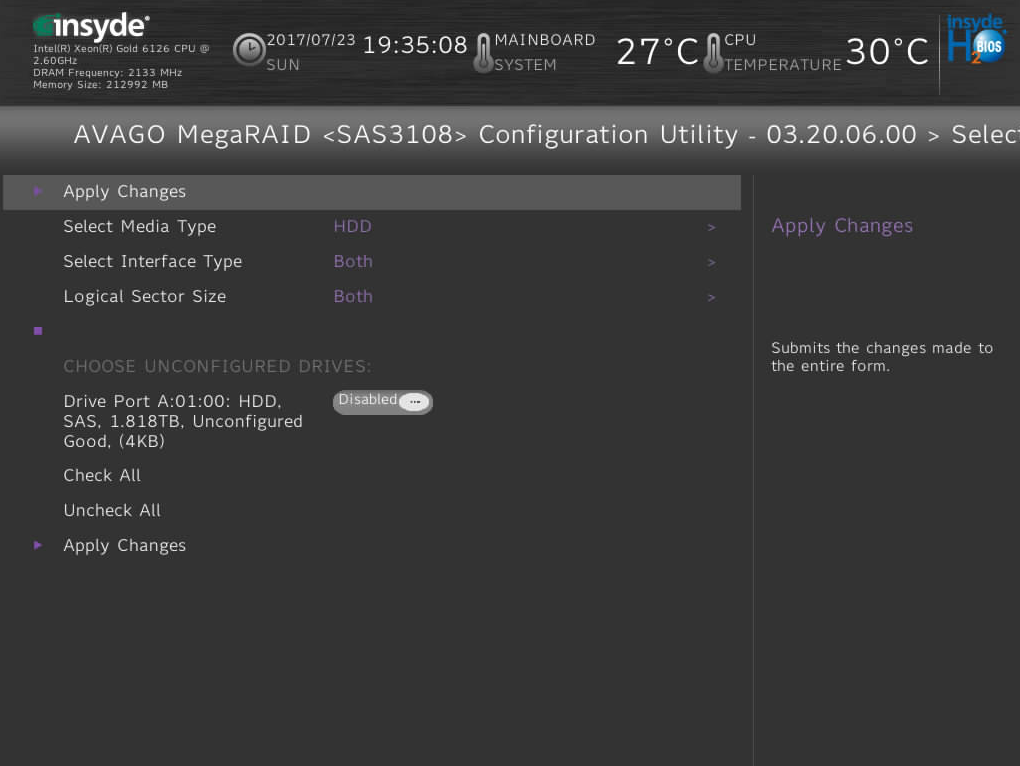
- 配置过滤条件。
- 在下方的硬盘列表中选择要加入的成员盘并按“Enter”。
- 硬盘状态为“Enabled”时表示该硬盘已选择。
- RAID 0支持的硬盘个数为1~32。
- 当RAID卡下面所有RAID组中的硬盘总数超过32或240(取决于RAID Key的规格)时,硬盘无法加入RAID组。
- 选择“Apply Changes”按“Enter”保存配置。
- 在确认界面选择“Confirm”并按“Enter”。
- 选择“Yes”并按“Enter”。
- 单击“OK”完成成员盘配置。
- 配置虚拟磁盘属性。
配置虚拟磁盘的其他属性。
- 保存配置。
- 选择“Save Configuration”并按“Enter”。
显示操作确认界面。
- 选择“Confirm”并按“Enter”。
- 选择“Yes”并按“Enter”。
提示The operation has been performed successfully。
- 单击“OK”完成配置。
- 检查配置结果。
- 按“ESC”返回上级界面。
- 选择“Virtual Drive Management”并按“Enter”。
显示当前存在的RAID信息。
创建RAID 1
操作场景
- 加入到RAID组的硬盘数据将会被清除,创建RAID前请确认硬盘中无数据或数据不需要保留。
- LSI SAS3108支持的硬盘类型为SAS/SATA HDD和SAS/SATA SSD,同一RAID组必须使用同类型的硬盘,但可以使用不同容量或不同厂商的硬盘。
- 各RAID级别所需的硬盘数请参看支持RAID 0/1/5/6/10/50/60。
操作步骤
- 登录管理界面,具体操作方法请参见登录管理界面(BIOS版本为V658及以上)或登录管理界面(BIOS版本为V363及以下)。
- 进入“Create Virtual Drive”界面。
- 在主界面中选择“Main Menu”并按“Enter”。
- 选择“Configuration Management”并按“Enter”。
- 选择“Create Virtual Drive”并按“Enter”。
打开RAID配置界面。
Create Virtual Drive(1)
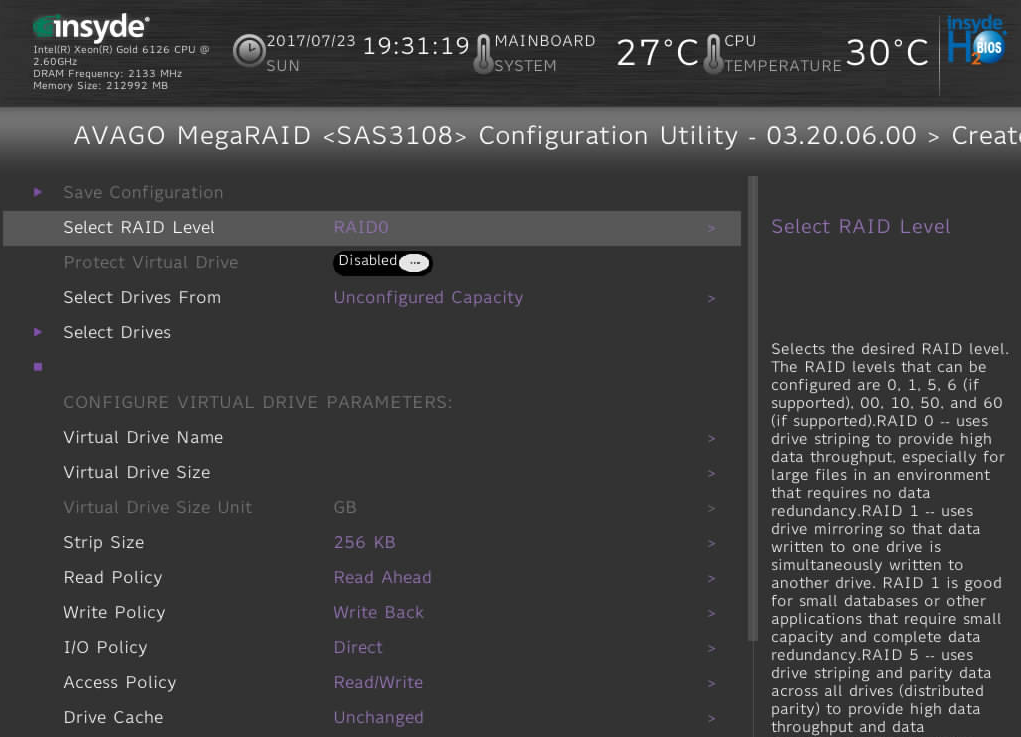
Create Virtual Drive(2)
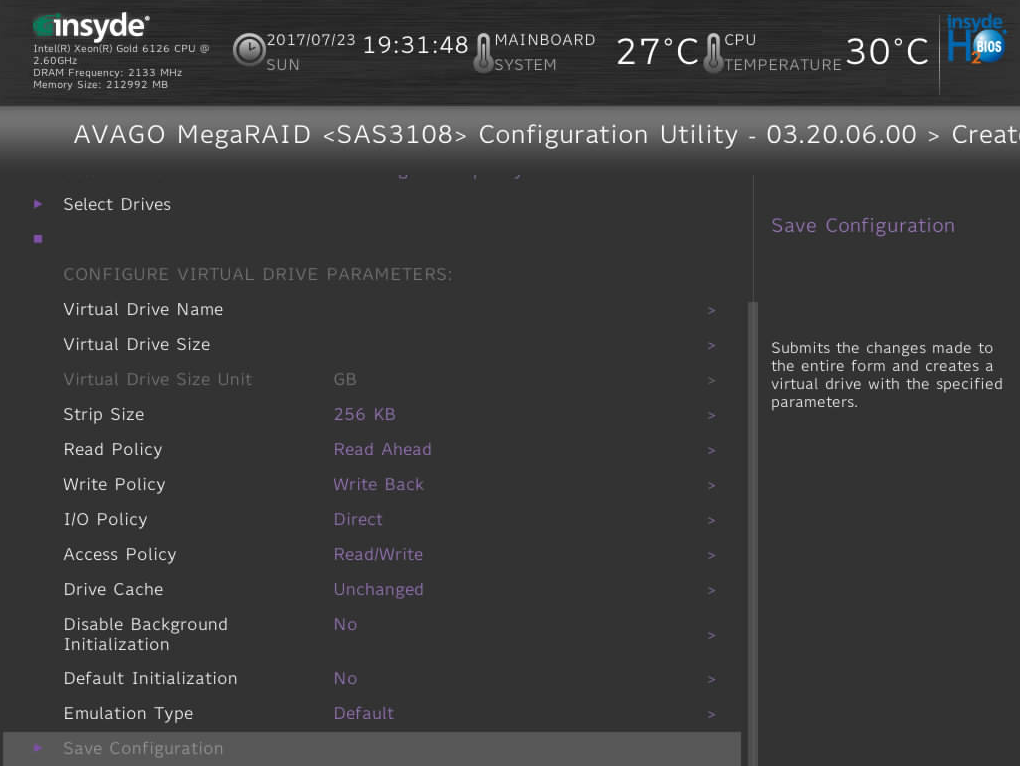
- 选择RAID级别。
- 通过“↑”、“↓”选择“Select RAID Level”并按“Enter”。
- 在打开的列表中选择要配置的RAID级别“RAID 1”,并按“Enter”。
- 添加成员盘。
- 通过“↑”、“↓”选择“Select Drives From”并按“Enter”。
- 在打开的列表中选择成员盘来源,并按“Enter”。
下面以“Unconfigured Capacity”为例说明配置过程。
打开添加成员盘的界面。
添加成员盘
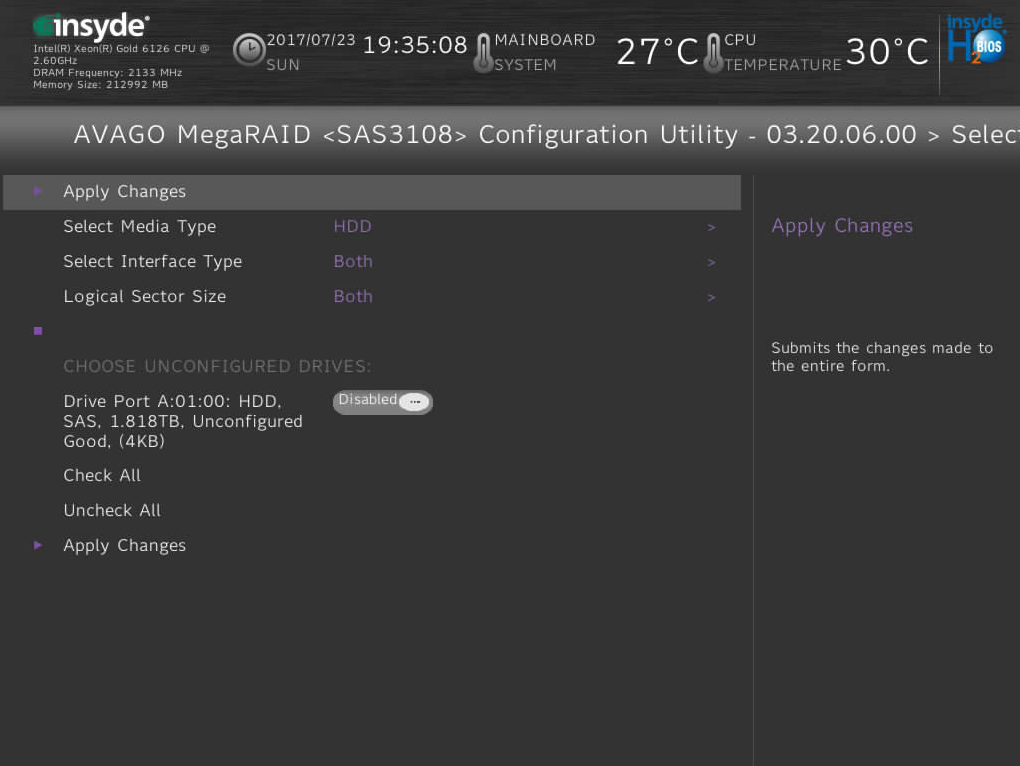
参数说明
- 配置过滤条件。
- 在下方的硬盘列表中选择要加入的成员盘并按“Enter”。
- 硬盘状态为“Enabled”时表示该硬盘已选择。
- RAID 1支持的硬盘个数为2~32(偶数)。
- 当RAID卡下面所有RAID组中的硬盘总数超过32或240(取决于RAID Key的规格)时,硬盘无法加入RAID组。
- 选择“Apply Changes”按“Enter”保存配置。
- 在确认界面选择“Confirm”并按“Enter”。
- 选择“Yes”并按“Enter”。
- 单击“OK”完成成员盘配置。
- 配置虚拟磁盘属性。
配置虚拟磁盘的其他属性。
- 保存配置。
- 选择“Save Configuration”并按“Enter”。
显示操作确认界面。
- 选择“Confirm”并按“Enter”。
- 选择“Yes”并按“Enter”。
提示The operation has been performed successfully。
- 单击“OK”完成配置。
- 检查配置结果。
- 按“ESC”返回上级界面。
- 选择“Virtual Drive Management”并按“Enter”。
显示当前存在的RAID信息。
创建RAID 5
操作场景
- 加入到RAID组的硬盘数据将会被清除,创建RAID前请确认硬盘中无数据或数据不需要保留。
- LSI SAS3108支持的硬盘类型为SAS/SATA HDD和SAS/SATA SSD,同一RAID组必须使用同类型的硬盘,但可以使用不同容量或不同厂商的硬盘。
- 各RAID级别所需的硬盘数请参看支持RAID 0/1/5/6/10/50/60。
操作步骤
- 登录管理界面,具体操作方法请参见登录管理界面(BIOS版本为V658及以上)或登录管理界面(BIOS版本为V363及以下)。
- 进入“Create Virtual Drive”界面。
- 在主界面中选择“Main Menu”并按“Enter”。
- 选择“Configuration Management”并按“Enter”。
- 选择“Create Virtual Drive”并按“Enter”。
打开RAID配置界面。
Create Virtual Drive(1)
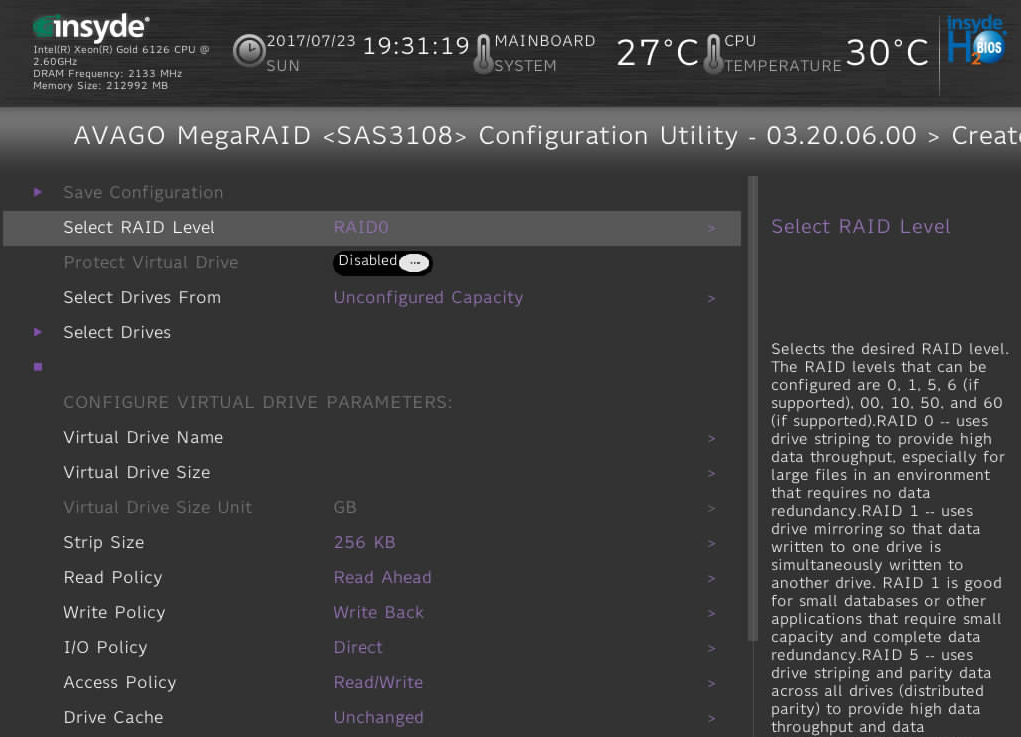
Create Virtual Drive(2)
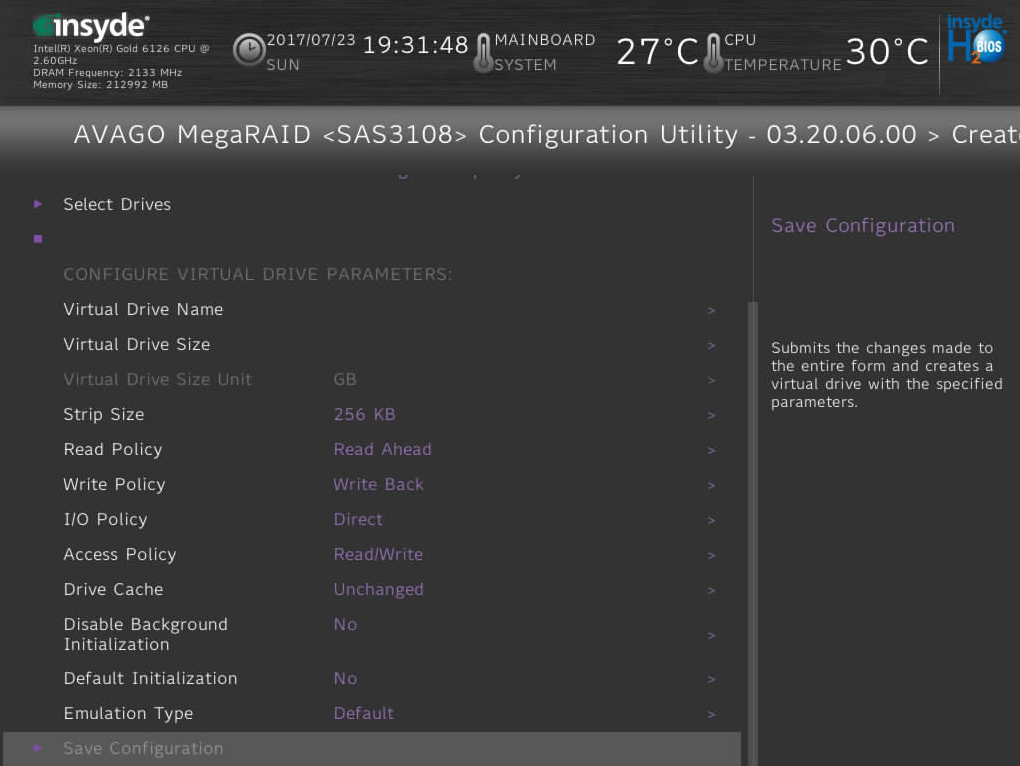
- 选择RAID级别。
- 通过“↑”、“↓”选择“Select RAID Level”并按“Enter”。
- 在打开的列表中选择要配置的RAID级别“RAID 5”,并按“Enter”。
- 添加成员盘。
- 通过“↑”、“↓”选择“Select Drives From”并按“Enter”。
- 在打开的列表中选择成员盘来源,并按“Enter”。
下面以“Unconfigured Capacity”为例说明配置过程。
打开添加成员盘的界面。
成员盘
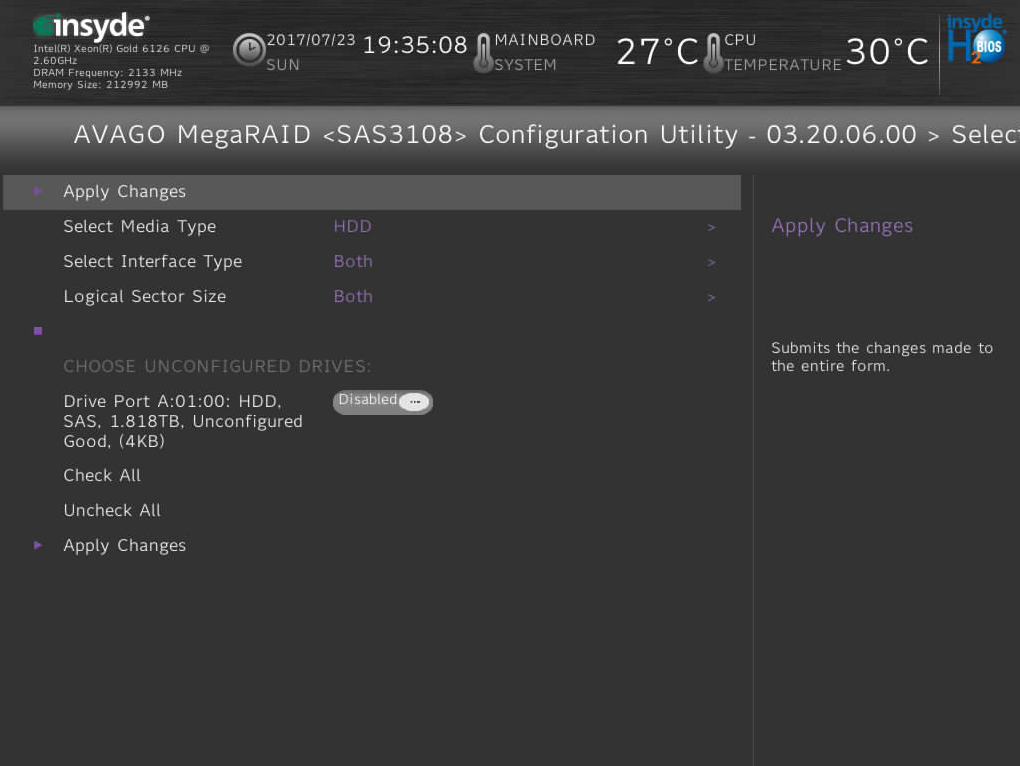
- 配置过滤条件。
- 在下方的硬盘列表中选择要加入的成员盘并按“Enter”。
- 硬盘状态为“Enabled”时表示该硬盘已选择。
- RAID 5支持的硬盘个数为3~32。
- 当RAID卡下面所有RAID组中的硬盘总数超过32或240(取决于RAID Key的规格)时,硬盘无法加入RAID组。
- 选择“Apply Changes”按“Enter”保存配置。
- 在确认界面选择“Confirm”并按“Enter”。
- 选择“Yes”并按“Enter”。
- 单击“OK”完成成员盘配置。
- 配置虚拟磁盘属性。
配置虚拟磁盘的其他属性。
- 保存配置。
- 选择“Save Configuration”并按“Enter”。
显示操作确认界面。
- 选择“Confirm”并按“Enter”。
- 选择“Yes”并按“Enter”。
提示The operation has been performed successfully。
- 单击“OK”完成配置。
- 检查配置结果。
- 按“ESC”返回上级界面。
- 选择“Virtual Drive Management”并按“Enter”。
显示当前存在的RAID信息。
创建RAID 6
操作场景
- 加入到RAID组的硬盘数据将会被清除,创建RAID前请确认硬盘中无数据或数据不需要保留。
- LSI SAS3108支持的硬盘类型为SAS/SATA HDD和SAS/SATA SSD,同一RAID组必须使用同类型的硬盘,但可以使用不同容量或不同厂商的硬盘。
- 各RAID级别所需的硬盘数请参看支持RAID 0/1/5/6/10/50/60。
操作步骤
- 登录管理界面,具体操作方法请参见登录管理界面(BIOS版本为V658及以上)或登录管理界面(BIOS版本为V363及以下)。
- 进入“Create Virtual Drive”界面。
- 在主界面中选择“Main Menu”并按“Enter”。
- 选择“Configuration Management”并按“Enter”。
- 选择“Create Virtual Drive”并按“Enter”。
打开RAID配置界面。
Create Virtual Drive(1)
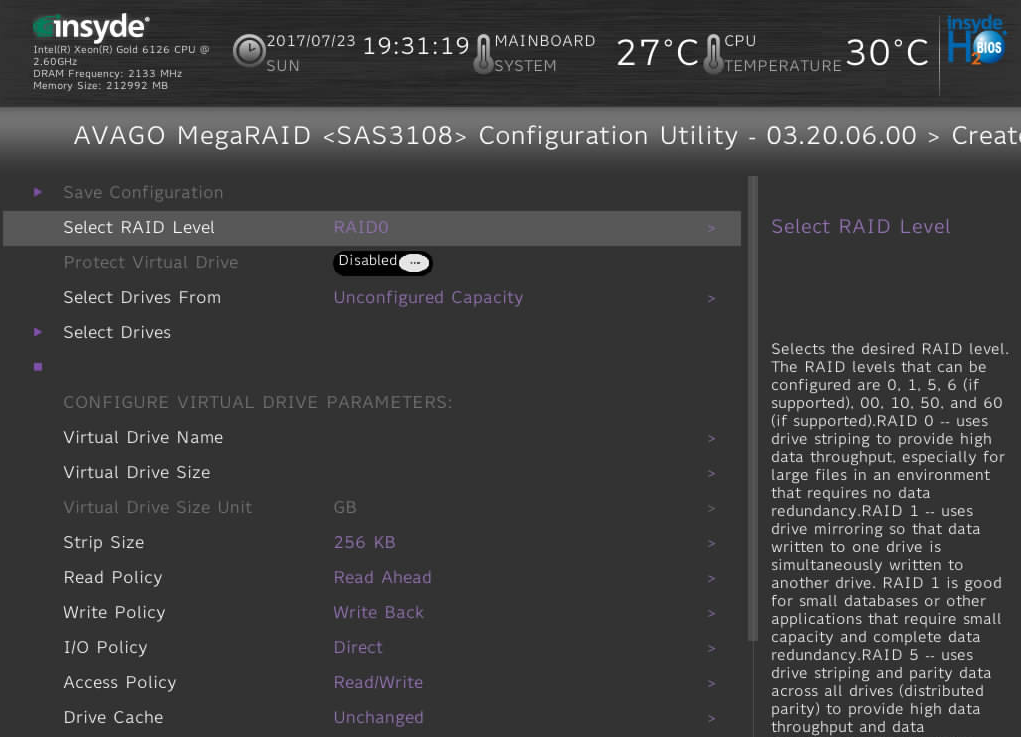
Create Virtual Drive(2)
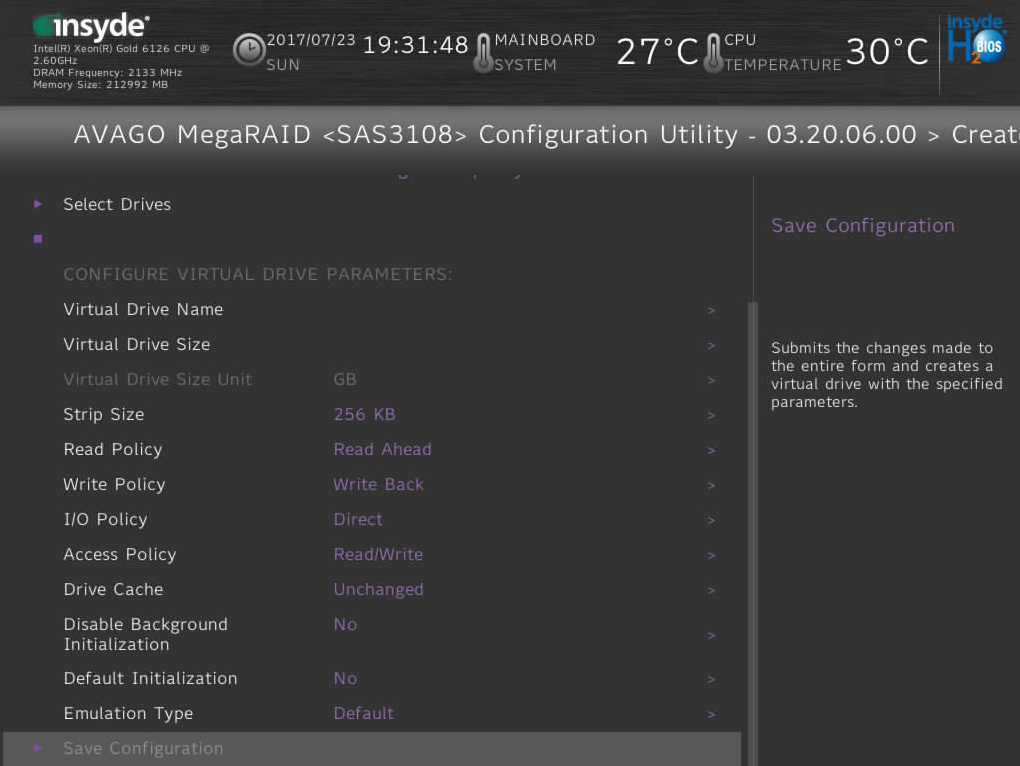
- 选择RAID级别。
- 通过“↑”、“↓”选择“Select RAID Level”并按“Enter”。
- 在打开的列表中选择要配置的RAID级别“RAID 6”,并按“Enter”。
- 添加成员盘。
- 通过“↑”、“↓”选择“Select Drives From”并按“Enter”。
- 在打开的列表中选择成员盘来源,并按“Enter”。
下面以“Unconfigured Capacity”为例说明配置过程。
打开添加成员盘的界面。
添加成员盘
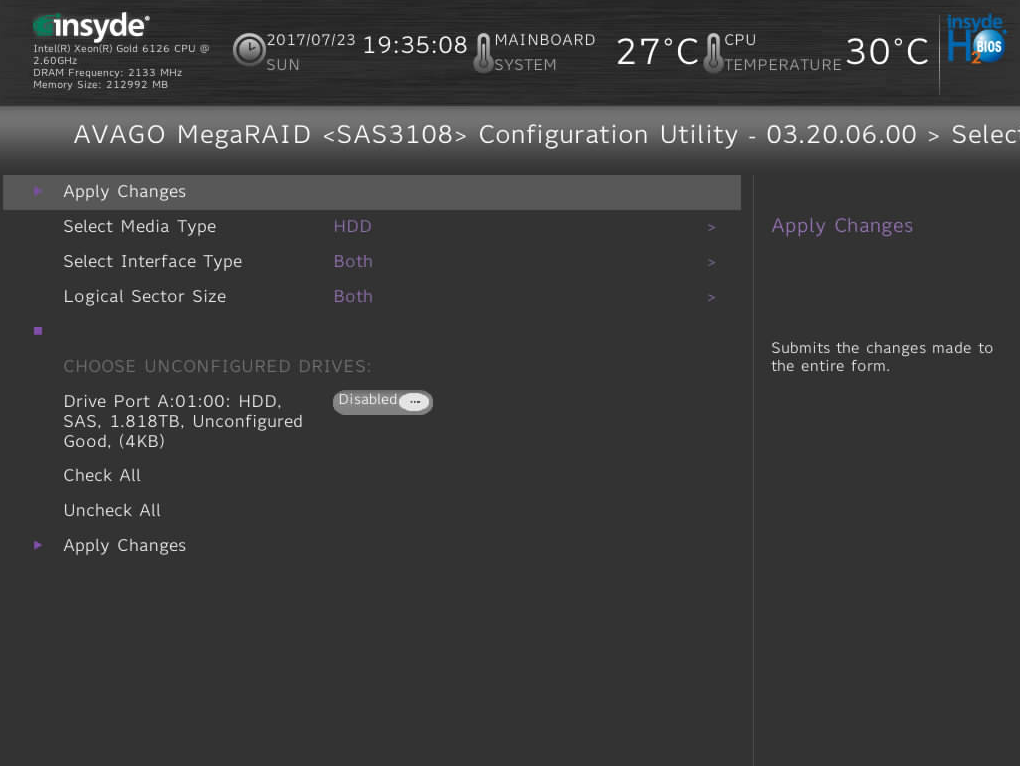
- 配置过滤条件。
- 在下方的硬盘列表中选择要加入的成员盘并按“Enter”。
- 硬盘状态为“Enabled”时表示该硬盘已选择。
- RAID 6支持的硬盘个数为3~32。
- 当RAID卡下面所有RAID组中的硬盘总数超过32或240(取决于RAID Key的规格)时,硬盘无法加入RAID组。
- 选择“Apply Changes”按“Enter”保存配置。
- 在确认界面选择“Confirm”并按“Enter”。
- 选择“Yes”并按“Enter”。
- 单击“OK”完成成员盘配置。
- 配置虚拟磁盘属性。
配置虚拟磁盘的其他属性。
- 保存配置。
- 选择“Save Configuration”并按“Enter”。
显示操作确认界面。
- 选择“Confirm”并按“Enter”。
- 选择“Yes”并按“Enter”。
提示The operation has been performed successfully。
- 单击“OK”完成配置。
- 检查配置结果。
- 按“ESC”返回上级界面。
- 选择“Virtual Drive Management”并按“Enter”。
显示当前存在的RAID信息。
创建RAID 10
操作场景
- 加入到RAID组的硬盘数据将会被清除,创建RAID前请确认硬盘中无数据或数据不需要保留。
- LSI SAS3108支持的硬盘类型为SAS/SATA HDD和SAS/SATA SSD,同一RAID组必须使用同类型的硬盘,但可以使用不同容量或不同厂商的硬盘。
- 各RAID级别所需的硬盘数请参看支持RAID 0/1/5/6/10/50/60。
操作步骤
- 登录管理界面,具体操作方法请参见登录管理界面(BIOS版本为V658及以上)或登录管理界面(BIOS版本为V363及以下)。
- 进入“Create Virtual Drive”界面。
- 在主界面中选择“Main Menu”并按“Enter”。
- 选择“Configuration Management”并按“Enter”。
- 选择“Create Virtual Drive”并按“Enter”。
打开RAID配置界面。
Create Virtual Drive(1)
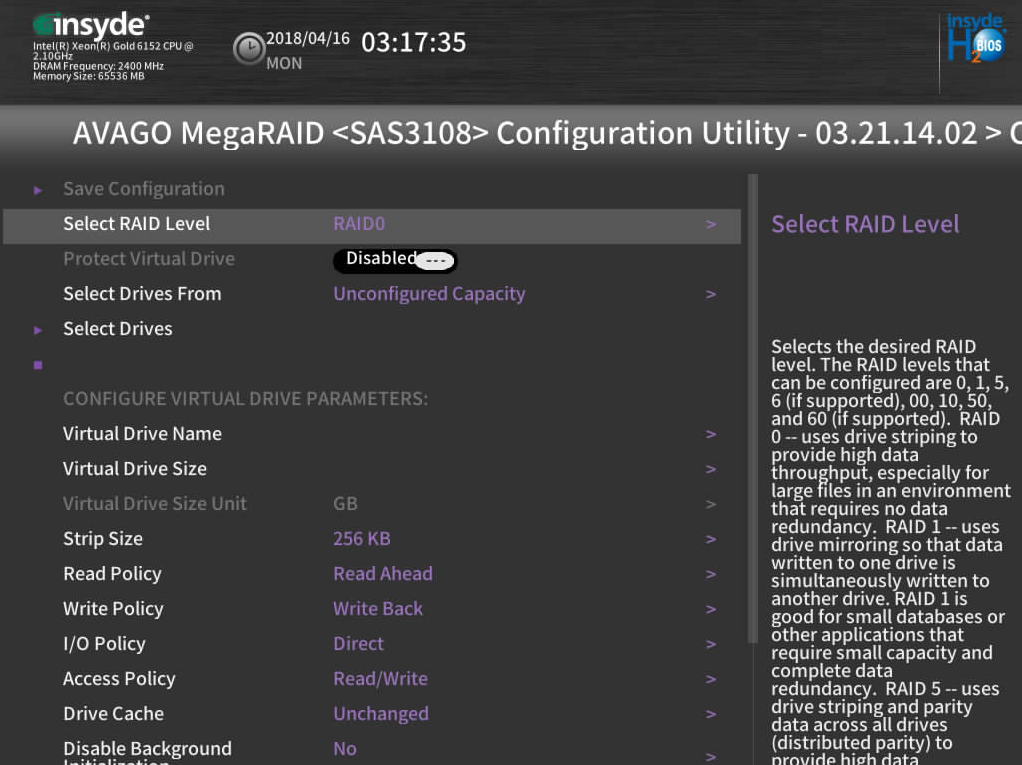
Create Virtual Drive(2)
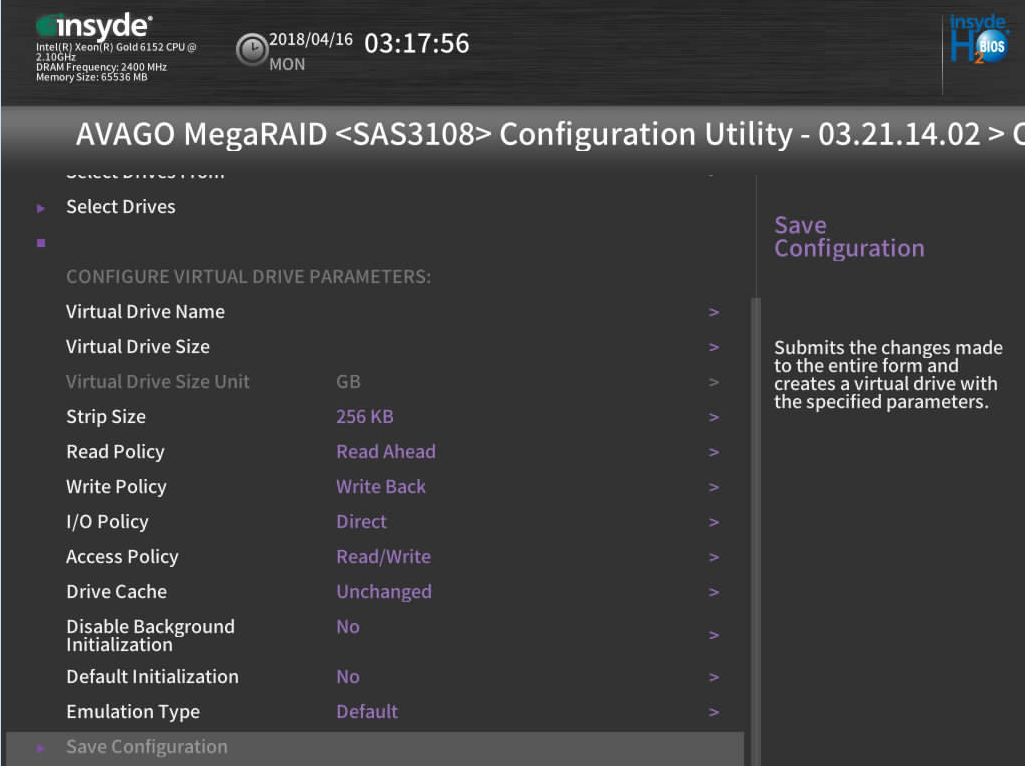
参数说明
- 选择RAID级别。
- 通过“↑”、“↓”选择“Select RAID Level”并按“Enter”。
- 在打开的列表中选择要配置的RAID级别“RAID 10”,并按“Enter”。
- 创建第1个Span。
- 通过“↑”、“↓”选择“Select Drives From”并按“Enter”。
- 在打开的列表中选择成员盘来源,并按“Enter”。
下面以“Unconfigured Capacity”为例说明配置过程。
打开添加成员盘的界面。
添加成员盘
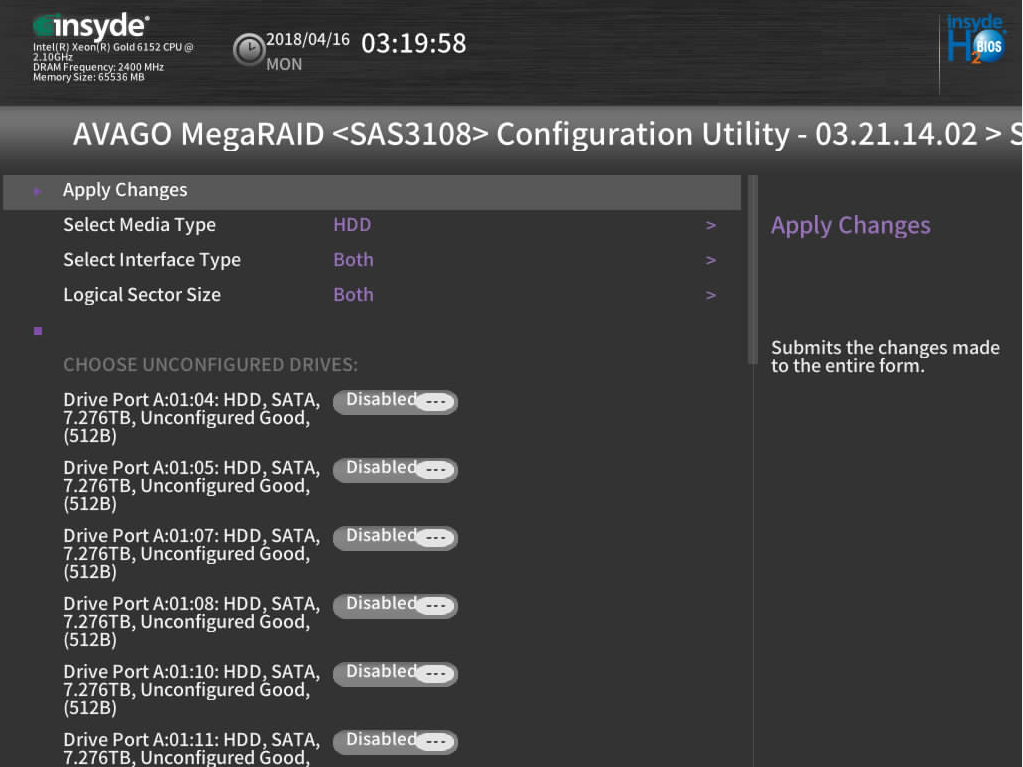
参数说明
- 配置过滤条件。
- 在下方的硬盘列表中选择要加入的成员盘并按“Enter”。
- 硬盘状态为“Enabled”时表示该硬盘已选择。
- RAID 10支持2~8个Span,每个Span支持的硬盘数为2~16/32(偶数),且各个Span的硬盘数量必须保持一致。
- RAID 10支持的硬盘总数为4~32/240(偶数)。
- 当RAID卡下面所有RAID组中的硬盘总数超过32或240(取决于RAID Key的规格)时,硬盘无法加入RAID组。
- 选择“Apply Changes”按“Enter”保存配置。
- 单击“OK”完成成员盘配置。
- 创建第2个Span。
当配置的级别为RAID 10时,需要配置多个Span,此时配置界面。
RAID 10的配置界面
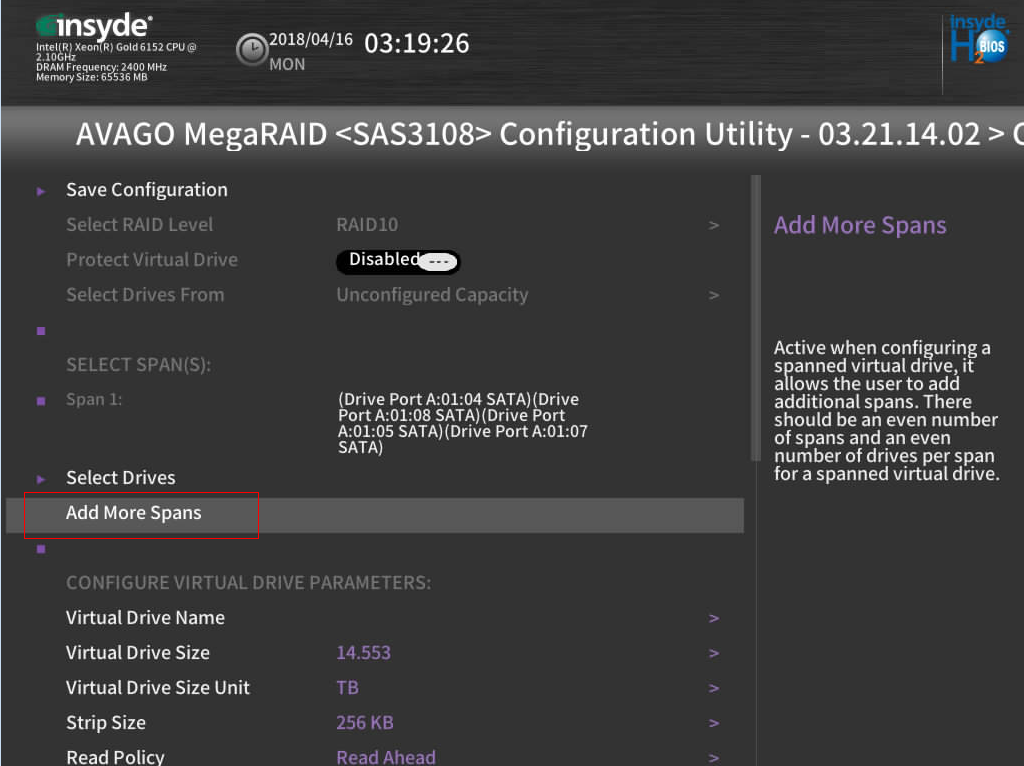
- 选择“Add More Spans”并按“Enter”。
- 选择“Select Drives”并按“Enter”。
- 在打开的列表中选择第2个Span的成员盘。
- 选择完成后,将光标移至“Apply Changes”按“Enter”保存配置。
- 单击“OK”完成成员盘配置。
- 根据业务需要重复5,使用其他空闲硬盘创建多个Span。
RAID10至少需要创建2个Span,最多可以创建8个Span。
- 配置虚拟磁盘属性。
配置虚拟磁盘的其他属性。
- 保存配置。
- 选择“Save Configuration”并按“Enter”。
显示操作确认界面。
- 选择“Confirm”并按“Enter”。
- 选择“Yes”并按“Enter”。
提示The operation has been performed successfully。
- 单击“OK”完成配置。
- 检查配置结果。
- 按“ESC”返回上级界面。
- 选择“Virtual Drive Management”并按“Enter”。
显示当前存在的RAID信息。